If WiFi is not switched on, on many laptop computers you can switch it on using a special hardware function button. This will depend on the model of laptop you’re using, but usually it will be something like Function+F8. Otherwise you can access WiFi settings by going to the Mobility Center: hold down the Windows key and press X to access it. Alternatively, click on Start > Control Panel > Mobile PC > Windows Mobility Center. On the right you’ll see the box for ‘Wireless Network’.
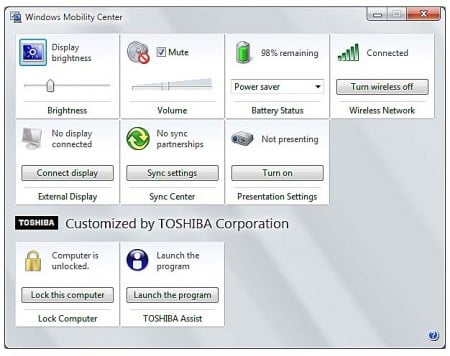
On other devices, like TV sets, media players, tablets and games consoles, the process will be similar to a phone: you’ll first have to access the device settings and then select wireless settings.
Turn on WiFi
If it’s not switched on already, the first thing you need to do is turn on WiFi. On many mobile devices, WiFi is switched off by default to save power. In the wireless settings, toggle WiFi to on. On smartphones it’s as easy as tapping on the WiFi on/off switch.
In the Windows 7 Mobility Center, you can click on ‘Turn Wireless On’. After that, you can close the Mobility Center (all the other settings can be managed from the task bar). You’ll see the wireless icon added as soon as you switch on WiFi.
Browse network names and select the one you want to connect to
Once WiFi is activated on your device, it will automatically search the local area network (LAN) and provide a list of all the networks it can see.
On a mobile device, on the wireless settings page, you’ll see a list of all the networks that the device can currently access. All you need to do it tap on the one with the network name (SSID) that you want to connect to.
In Windows 7, click on the wireless network icon. A window will pop up just above it listing all the wireless networks available. Click on the network name you want to connect to, then click on ‘Connect’.

I can’t see the network!
The biggest problem you’re likely to experience in this process is that the network you want to connect to does not appear in the list of available wireless networks on your device.
Most likely that’s because you’re out of range. WiFi networks only work at relatively short ranges – they’re used for a specific location like a home of office, for example. You can’t access your home WiFi network from work!
If you are in the right location and you still can’t see it, try moving around – somewhere nearer the wireless router or access point if possible. Walls with metal in them, fish tanks and other things in the home can block the signal between you and the access point. Moving can fix that.
If that doesn’t work either, the settings on the wireless router may need to be adjusted. Perhaps it has a hidden network name (which makes it difficult for mobile devices to find the network), uses the wrong band (many routers can operate in two different frequency bands: 2.4GHz and 5GHz, but a lot of mobile devices only support 2.4GHz) or is otherwise improperly configured. If it’s the router, you’ll have to consult the manual for the access point, and perhaps run the setup CD again.
Enter the network password
As soon as you choose a network to connect to, you will be asked to enter the password or security key for the network (unless it’s an open network, in which case you can skip this). Simply type it into the box provided and press ‘Enter’.
And that’s all there is to it. You should now be connected to the wireless network and be able to access the internet.
Final word
Most devices will remember your wireless settings, so you will likely never have to do this again for this network – as soon as it’s in range, the device will connect to the network automatically. It will automatically disconnect once you move out of range of the network.
If you want to connect to a different wireless network, you just repeat these steps. The device will remember the details for that network too, so you can generally just wander from wireless network to wireless network, and the device will automatically connect to any that are in range.








