Dominating most of the design of the handset is the massive 5.5 inch screen which is unsurprisingly big… really big.
Technically, the resolution is the same as what you get on the Galaxy S3 – 1280×720 – but with a bigger display, so it’s like you’re carrying a tiny tablet with you. As a result, everything is larger. You have a bigger phone dial-pad, colossal keyboard, larger games, and a much more sizeable window into the world wide web.
When Samsung announced the Note 2 back at IFA this year, there was some concern that it wouldn’t come with 4G, as two versions of the handsets were being released.
Well you can put those fears to rest with this Note, because Samsung has a 4G connection available for you to use in the Note 2.
Benchmarking it, we found the typical range of Sydney 4G LTE speeds we’ve come to expect in our tests, ranging from 18Mbps to 37Mbps down, and as much as 21Mbps up. Depending on where you are, you may get higher, but in either case, you won’t be dissatisfied. This is a smartphone that flies.
Over in the system section, the phone doesn’t let up in performance, either. Samsung seems to have learned a few things about improving Android’s responsiveness with the 4G Galaxy S3, and the research is paying off well in the new Note.
Coupled with Android 4.1 Jelly Bean, the 2GB of RAM Samsung has thrown into this handset is helping, and the phone works without faltering, with each swipe, button press, and gesture doing what you ask the handset to do.
You can still hold the main button down and bring up the task manager, swiping programs in and out of memory whenever you want, but at one point, we found over ten different applications running and the phone didn’t seem to be bothered at all.
No stutters, no crashes, and no problems. We were happy.
Our benchmarking application shows just how fast the smartphone is, rocketing past the HTC One X and Asus Transformer Prime. Mind you, these are synthetic benchmarks and don’t prove much more than the Galaxy Note 2 being ridiculously fast, but it’s still impressive, especially since this is an insanely fast computer you can stick in your pocket.
It also shows that most applications and games should love this handset, with an immense amount of power held inside. That’s not to say every program will work flawlessly on the Galaxy Note 2, but it’s one of the better experiences we’ve seen.
Like what we saw on the LTE Galaxy S3, Samsung’s interpretation of Android in 4.1 Jelly Bean is nice and clear, with a drop down screen that provides quick shortcuts to the main features of your phone – GPS, WiFi, Bluetooth, etc – while also telling you the time, date, and showing a shortcut to all of your settings at the of the screen.
You’ll find Samsung’s evolved TouchWiz overlay here, and like on the S3, it’s a pleasant experience, with up to seven homescreens, an app menu, widget menu, and the ability to uninstall apps relatively painlessly from the main menu screen.
Your settings area is where the majority of Jelly Bean’s design changes can be seen, and on the Note 2, you’ll find the sections have been divided up well, making it easy to select storage, battery, power options, and more.
Samsung has made things even more interesting by sprucing up its version of Android with some homemade touches, too, making the Note feel more like the hybrid phone-tablet device we all think it is.
One of these is the vertical shortcut dock on the very left of the screen, which can be swiped in and out and allows you to run common apps easily. If it’s not on your screen, you can make it appear (or disappear) by holding down the back button on the bottom of the handset.
More than showing your favourite applications, however, this vertical dock shows apps that can be run in a split-screen mode reminiscent of the way desktop apps can be put next to each other but seen and used at the same time.
To do this, simply run one of the apps listed in that vertical dock, and then drag a second – one of those shortcut icons – out into either the top or bottom half of the screen. You’ll see one of the halves light up in blue, informing you that the app will load here.
Let go, and the app will load in that specific section of the screen. We haven’t seen this on a phone before, but it’s easy to use and insanely quick, and unlike Windows 8, we can actually change the window sizes to what we want, not just half and half or relying on a one-quarter/three-quarters view.
Not everyone will have a use for this, mind you, but if you like doing two things at one time – maybe scrolling through email while checking out a webpage, or tweeting while watching a video – you’ll find use for this feature.




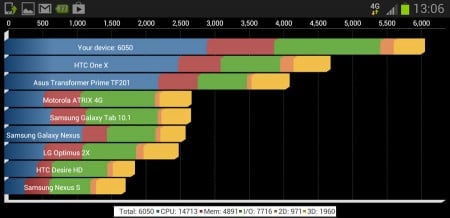
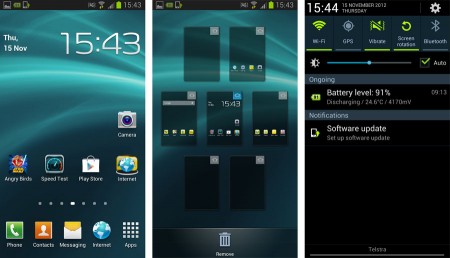
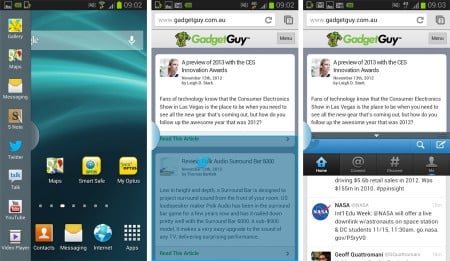







Hey mate, was the model you tested from Kogan or Mobicity or on of the providers? And did this model have Navigon app pre-installed on it?
Our review unit came from Samsung, not from Kogan or Mobicity, and has Navigon installed.
Had one for a month now. Going from iOS you do get frustrated with Android’s/Samsung’s design choices, but the form factor is great. Fits in all my pockets without any issues. Only main qualm is the build quality, which like the s3 feels cheap.
I have the n7105 LTE version here in NZ. When I first got the phone the keyboard crashed and S Voice kept crashing too. It was lagging heaps, stuttering when swiping through the widgets menu. I was so disappointed. Even did a factory reset but it had no difference. I returned it and got a new one. No crashing now, less lag but it is still there! Especially with the darn widgets menu. I have less than 2 GB of music, apps etc. on the phone. The phone is getting on average 6000 on Quadrant Standard just like the other phone that lagged even more. What can I do? I waited for more than 4 weeks for it hoping that it was going to be buttery smooth and lag free. Coming from an Xperia Arc I have lived with terrible lag for 2 years and I had enough that’s why I upgraded. Any ideas?